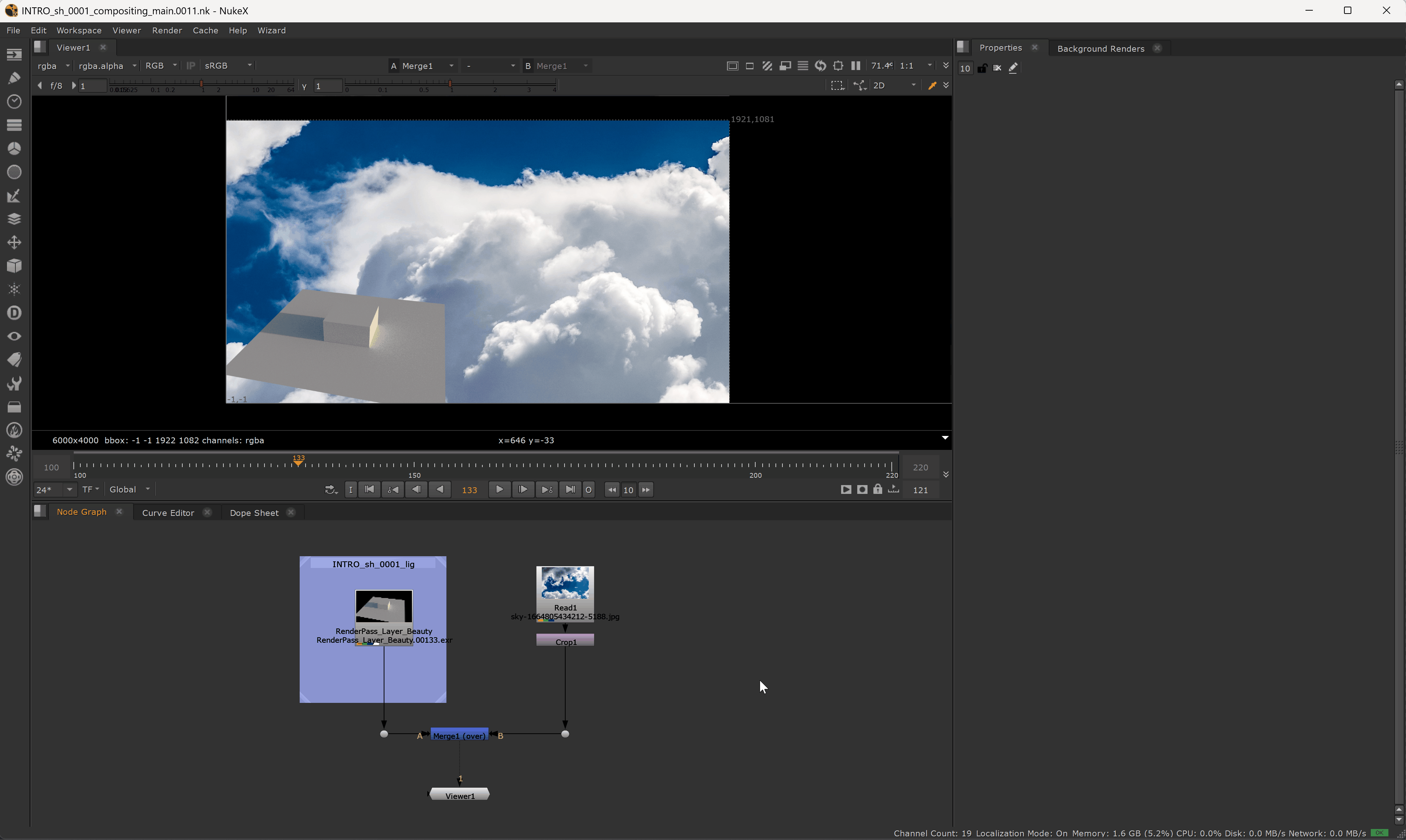Videos#
Create a video#
You can create videos with wizard to preview your work. Every stage has a video option but not every software. You have two options to create videos, within the softares or with the batch mode.
Note
If you select multiple cameras when creating a video, wizard will create a video for each camera.
Note
When creating a video, wizard will add an overlay with some informations to the video. The informations are the current frame, the scene, the frame range and the user who created the video.
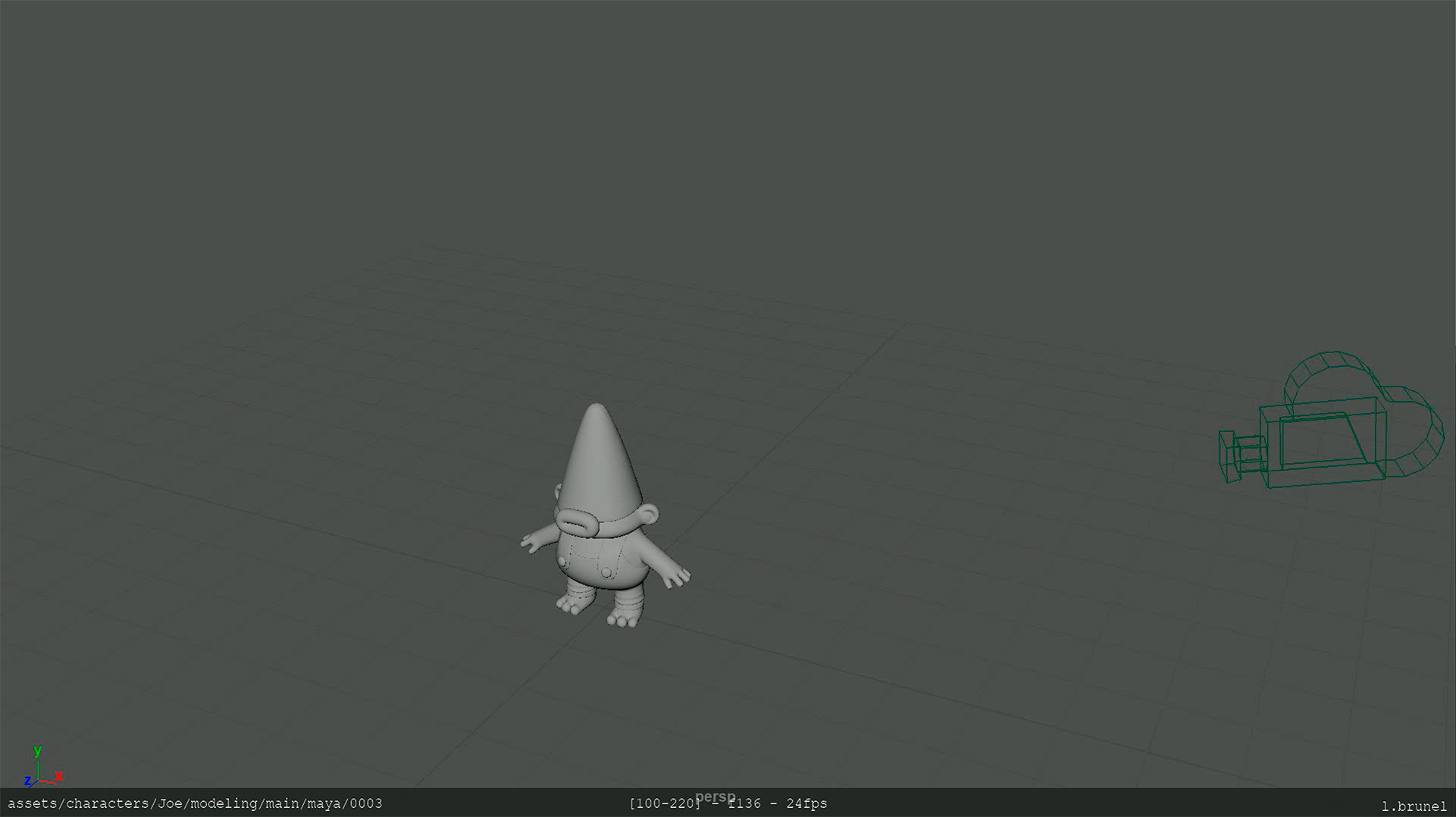
In the following example we will preview a modeling stage but you can preview your animation, rigging, layout, etc. You can create a video by using a camera, a camrig or using the default view of your maya scene.
First you will need to reference you camera or camrig. See the Create a reference section.
Then you need to import your reference in your maya scene. See the Import wizard references section.
When your scene is all setted up, you can click on Wizard > Create video and choose the camera you want to use for your video. You can also enter a frame range, by default the frame range match the asset/shot.
Note
If you don’t select a camera, wizard will use the current view to create the preview.
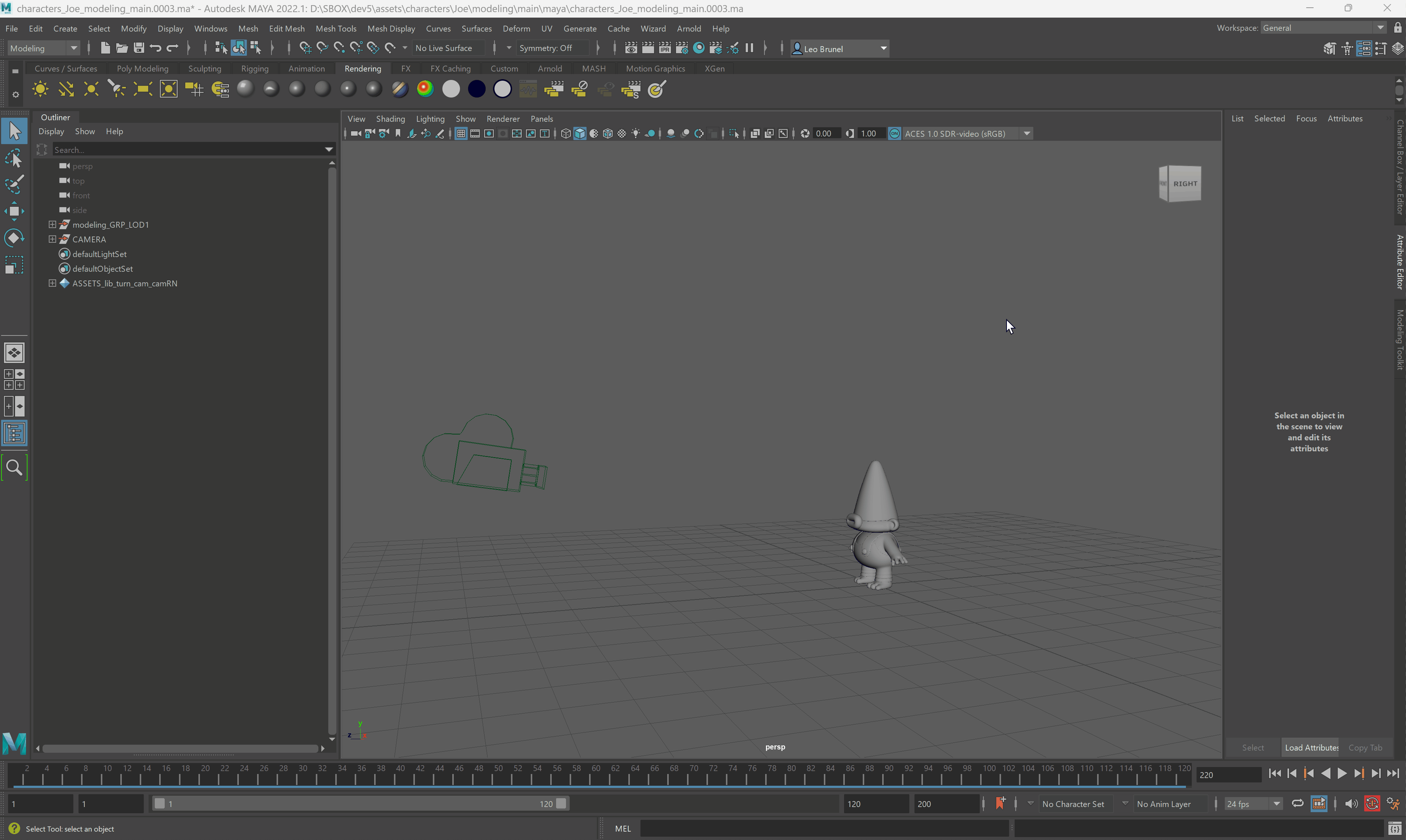
In the following example we will preview a modeling stage but you can preview your fx, cfx, layout, etc. You can create a video by using a camera or using the default view of your houdini scene.
First you will need to reference you camera. See the Create a reference section.
Then you need to import your reference in your houdini scene. See the Import wizard references section.
When your scene is all setted up, you can click on Wizard > Create video and choose the camera you want to use for your video. You can also enter a frame range, by default the frame range match the asset/shot.
Note
If you don’t select a camera, wizard will use the first camera found or create a default one.
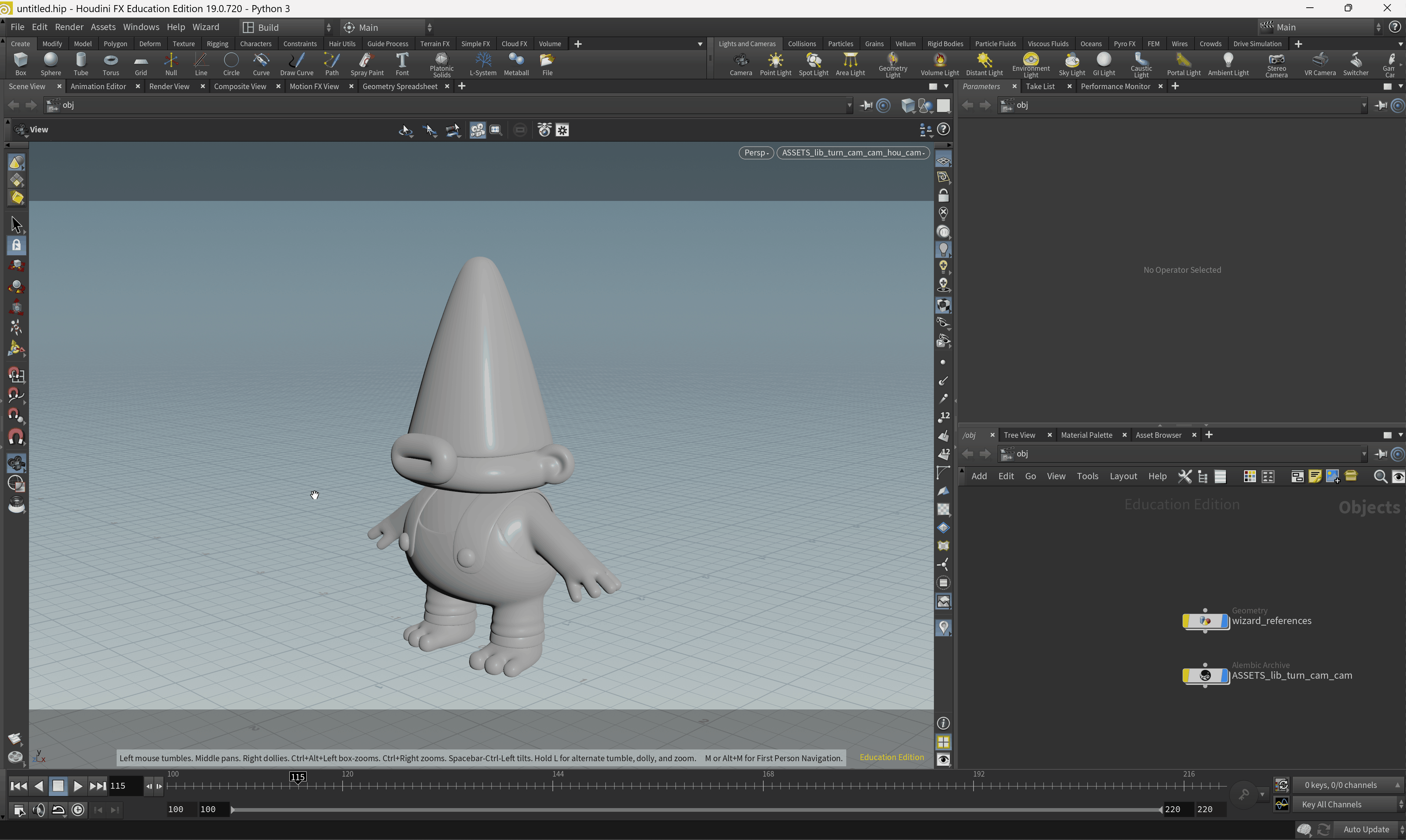
Create a video with the batch mode#
First go to the versions tab.
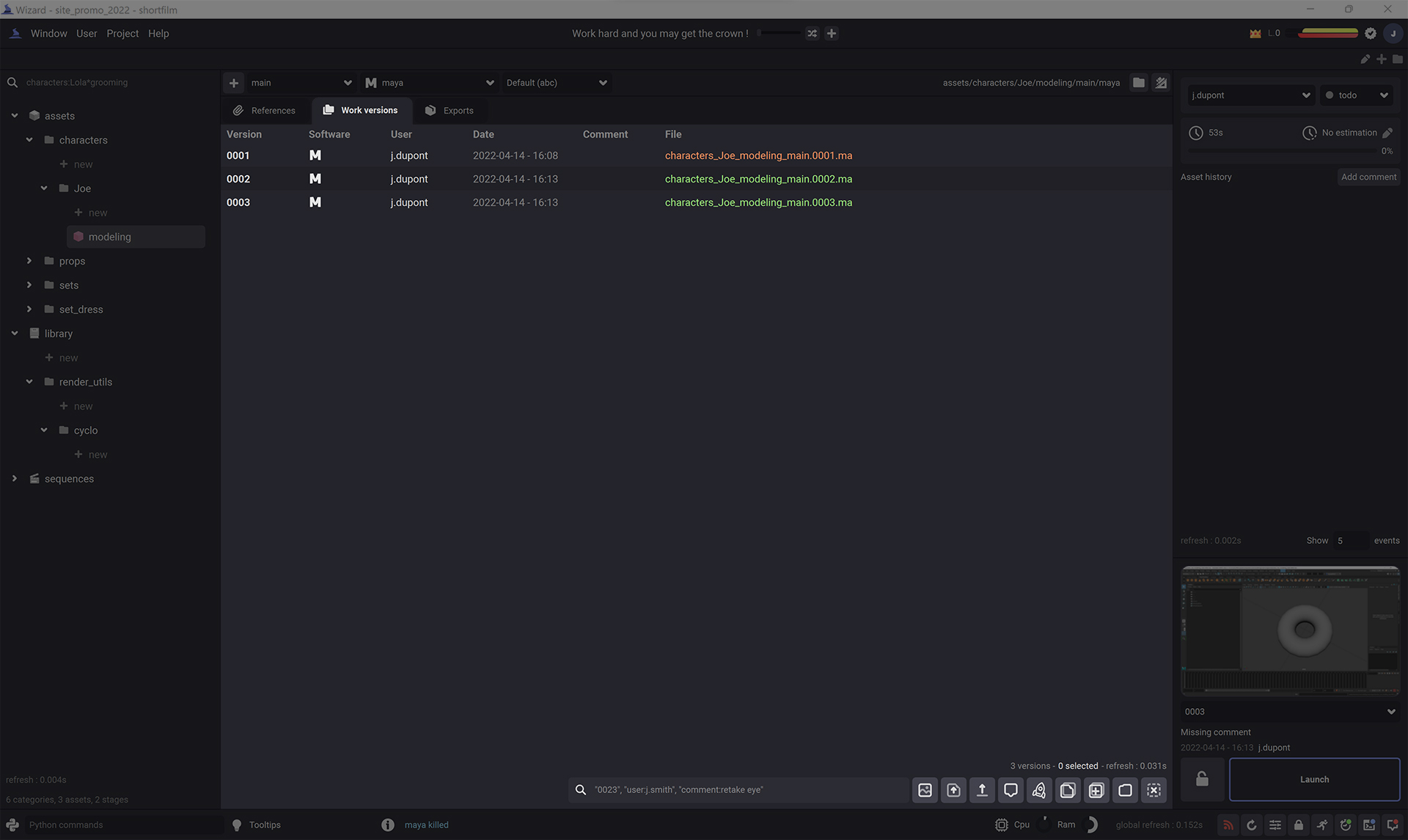
Then select the version you want to preview and Right Click > Batch video version or click on the  .
.
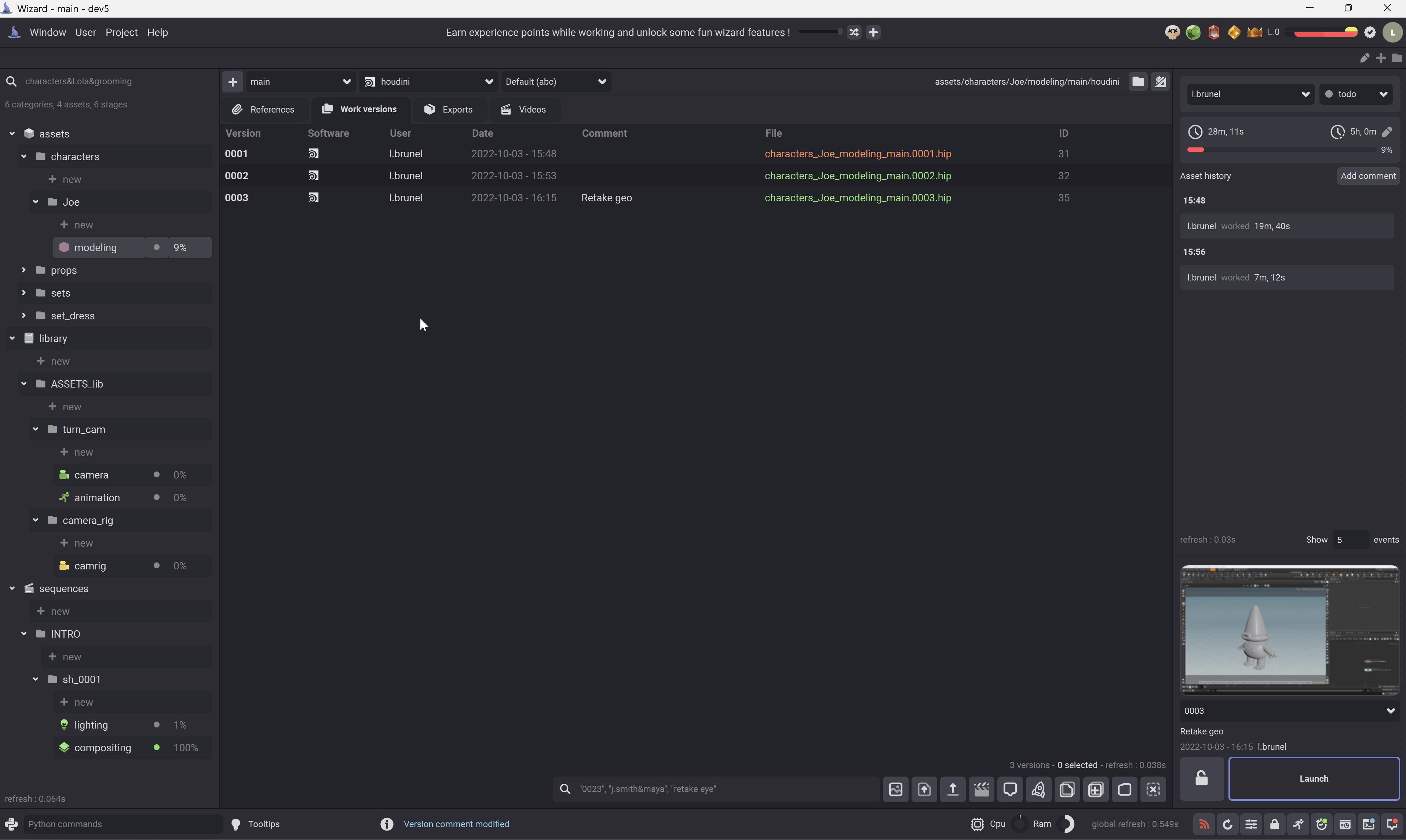
Note
This will launch a wizard subtask, go to the Subtasks section to know more about wizard subtasks.
Warning
When you choose a camera, make sure the selected camera is imported in your scene. ( Import wizard references ).
Manage your videos#
In wizard, you can view the videos of an asset. Select an asset, a variant and go to the video tabs.
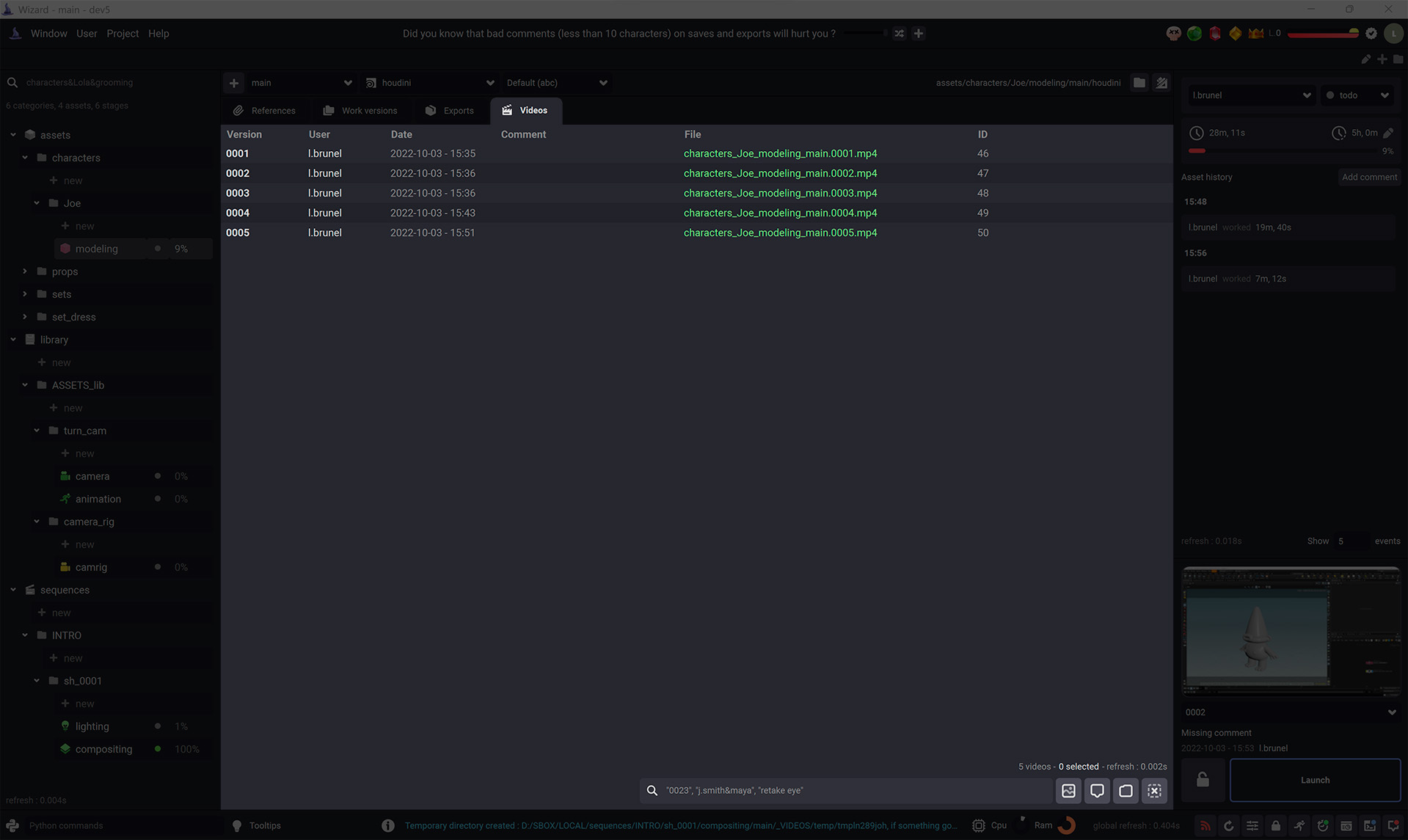
Switch to thumbnail mode by clicking on the  button.
button.
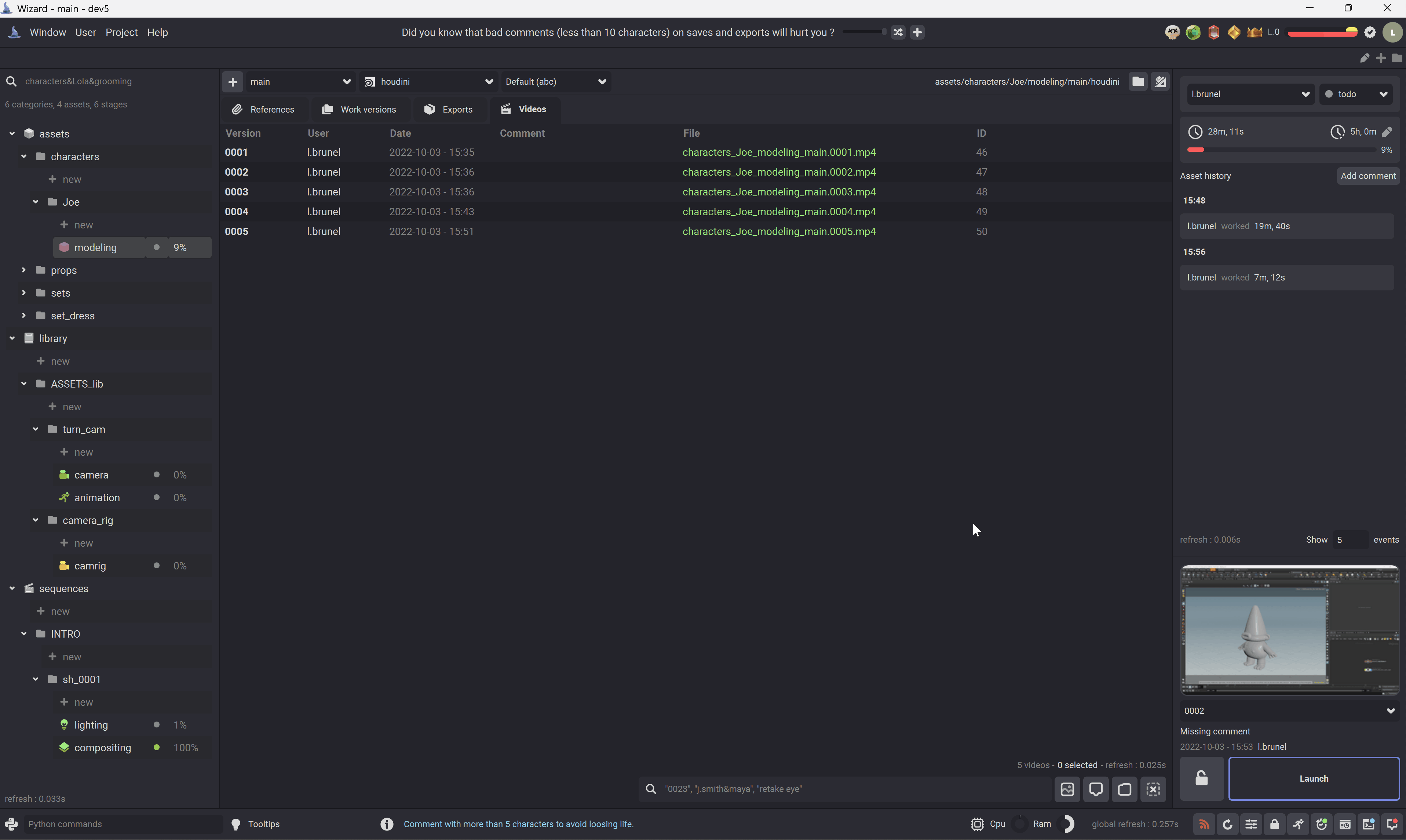
Archive videos#
Select the videos you want to archive and Right Click > Archive video(s)
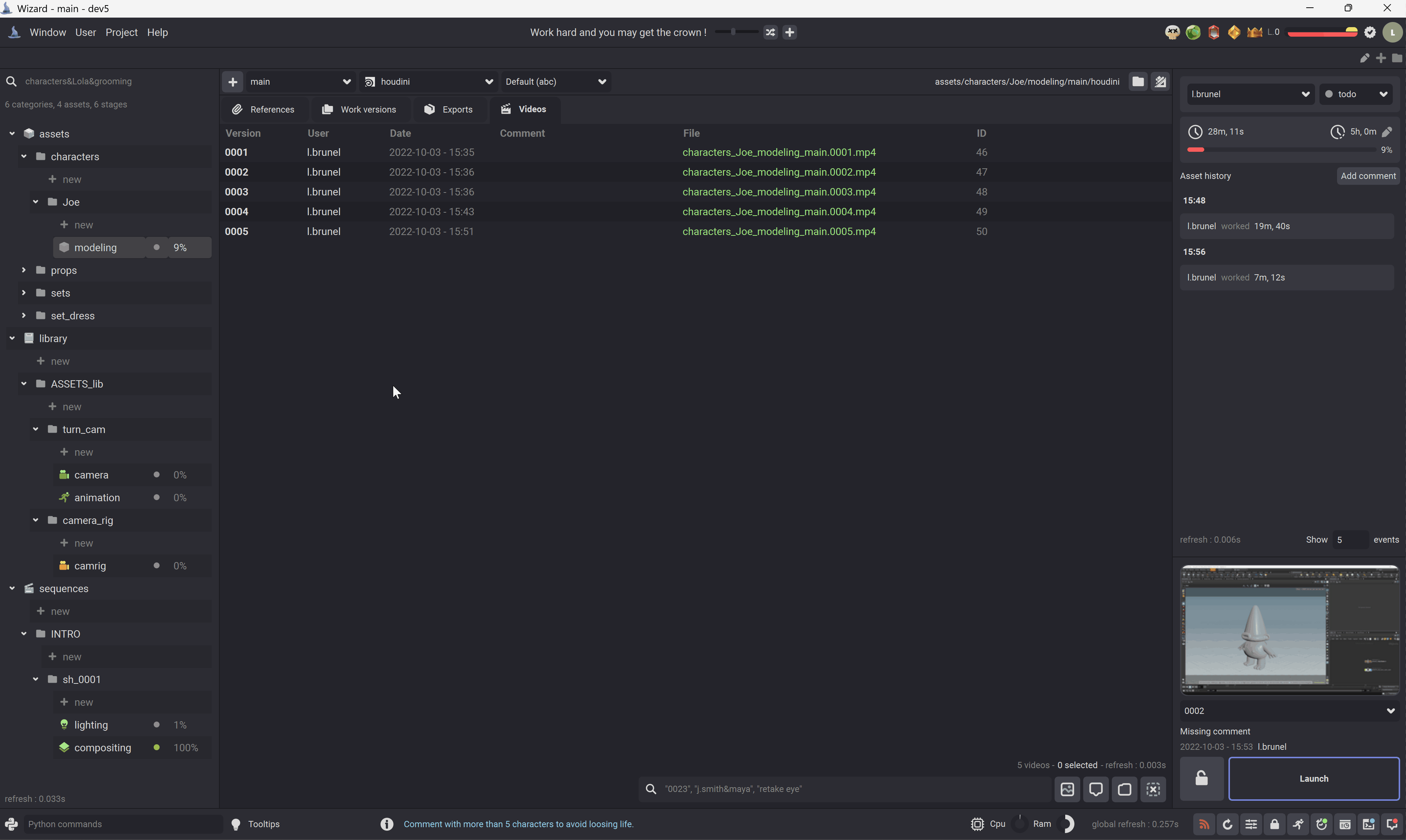
Note
This will launch a wizard subtask, go to the Subtasks section to know more about wizard subtasks.