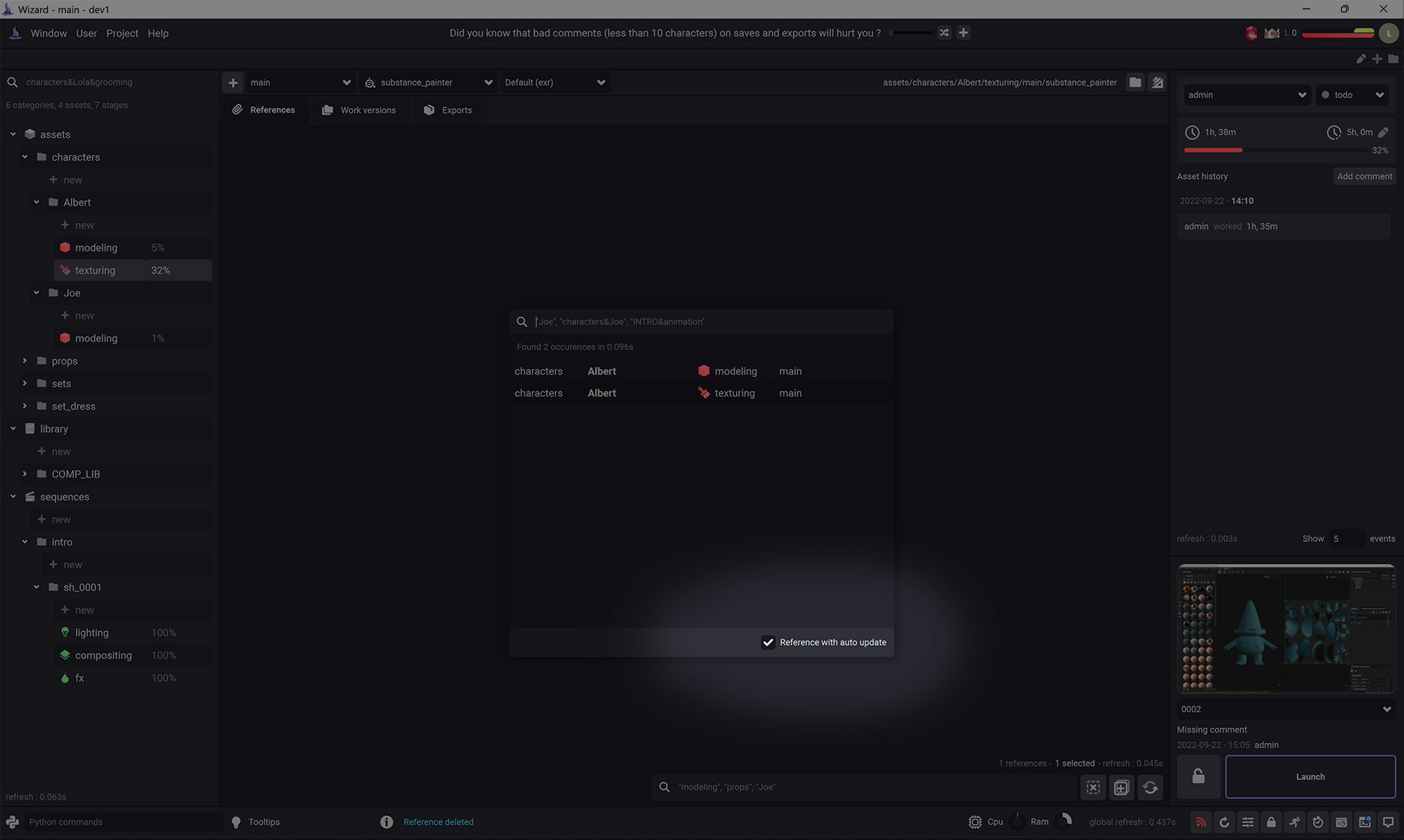References#
Wizard references are a type of scene description. You indicate to wizard wich assets you will need in your scene.
Create a reference#
Note
You need to init the work environment before creating a reference, See Create a work environment
Go to the references tab.
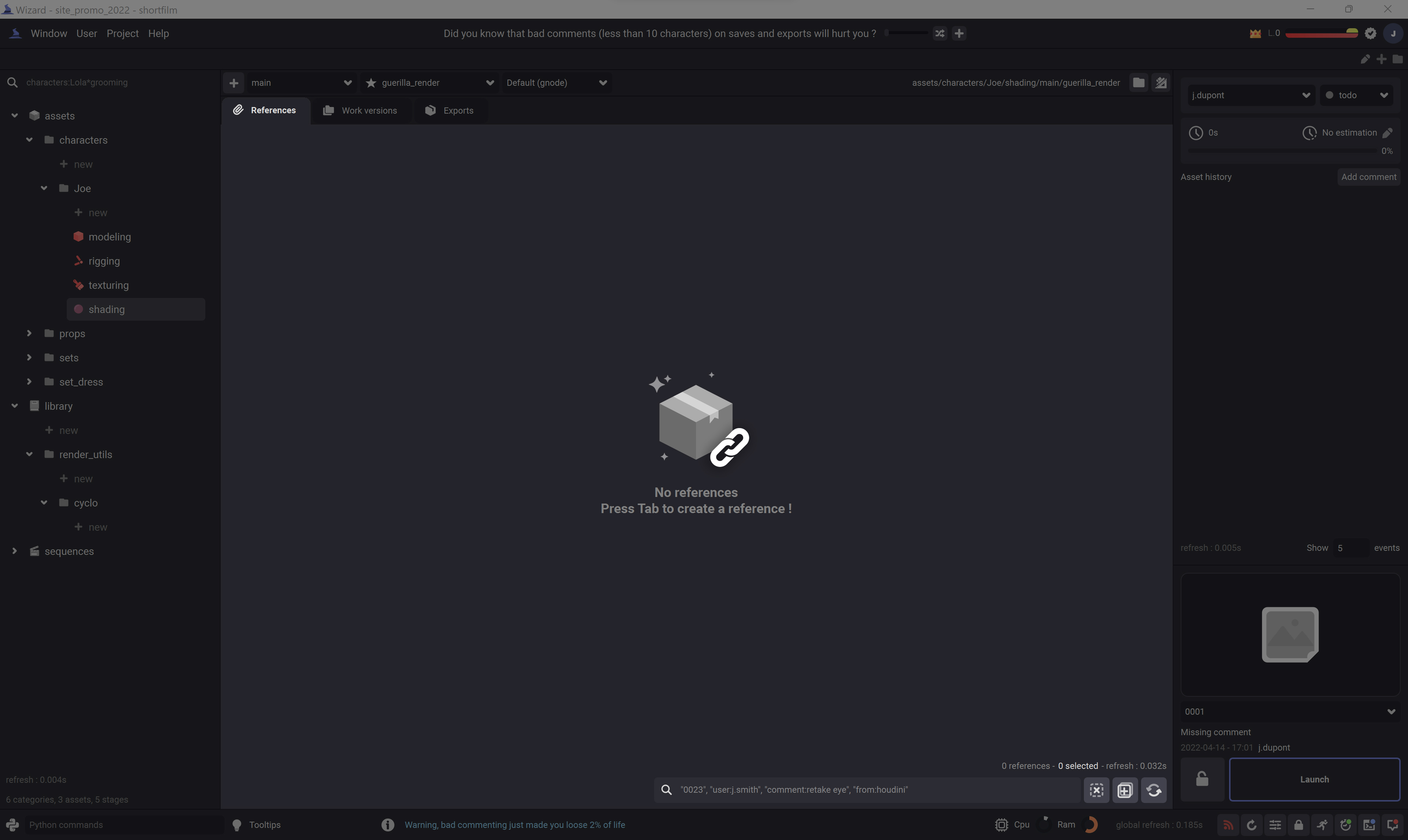
Then press Tab, it will open a search tool, you can now search the asset you need by typing its name. Select the needed assets and press enter or double click on the selected asset.
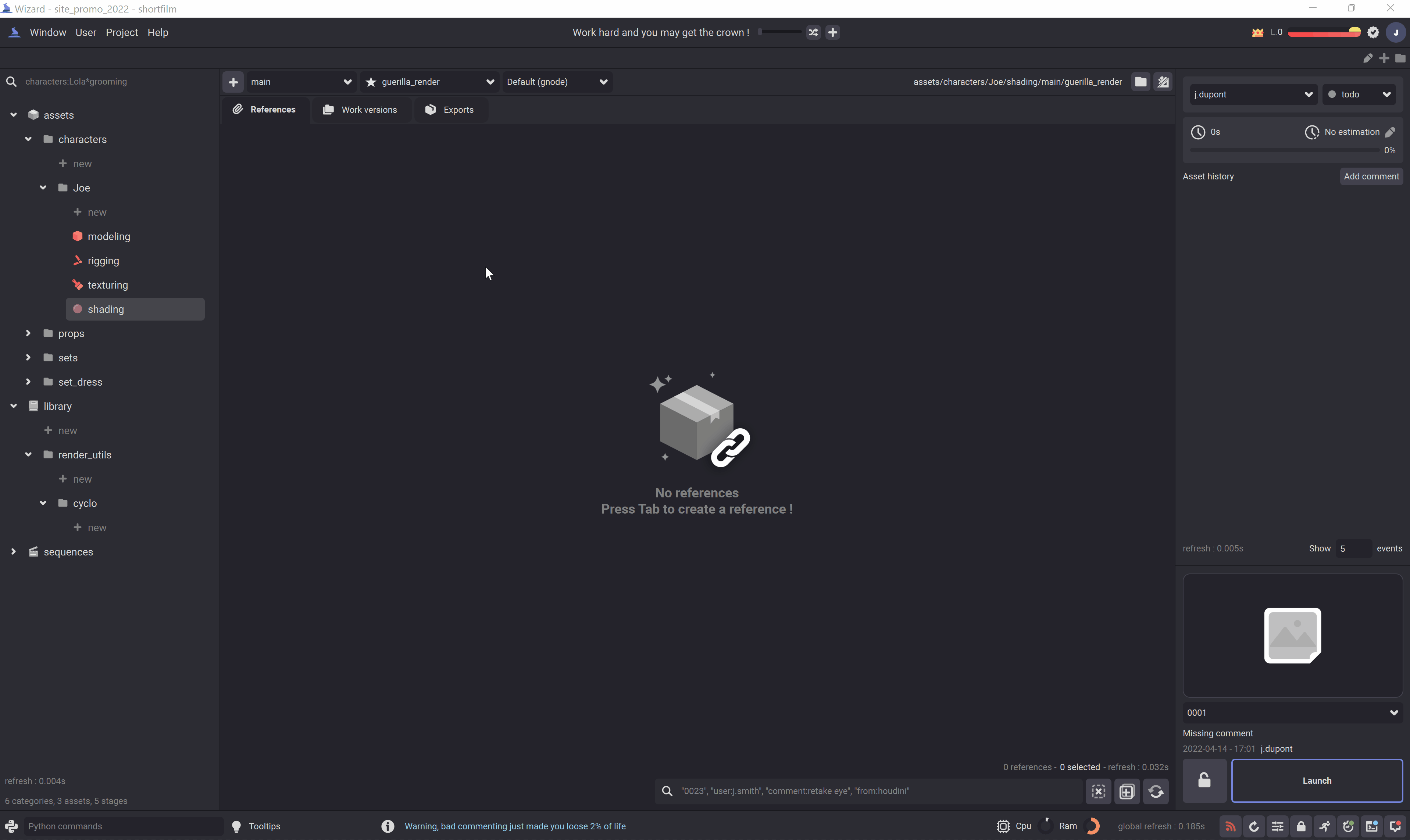
You can also Right click > Add references or click on the  button.
button.
Note
When you open the search widget to create a reference, it proposes the published stages of the current asset.
Warning
If you don’t find an asset you want to import, verify that an export exists for this asset.
Quick reference#
In the references tab, there is a section for creating quick references of stages related to the current asset.
For exemple if you are in the stage shading of Albert, you can click on the  button to import the modeling of Albert.
button to import the modeling of Albert.
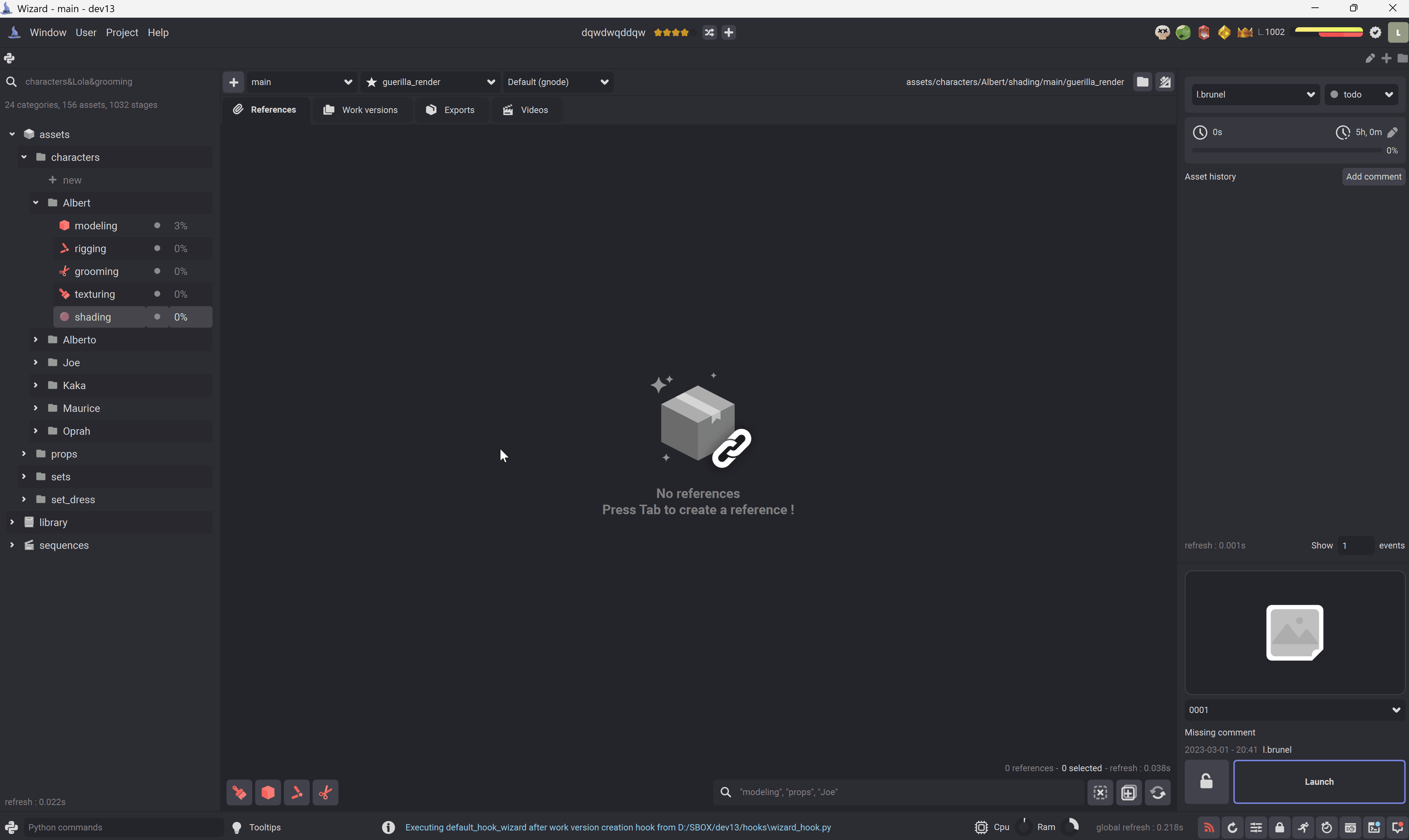
Note
If the stage you want to quick import is not created, the quick import button of this stage will not appear. If there is no export existing for the stage you want to import, you will get an error.
Modify a reference#
Once you have created a reference you can modify it. You can modify the exported asset and modify the export version.
Note
The export version is colored, orange mean your reference doesn’t points the default export version. Green means you match the default export version.
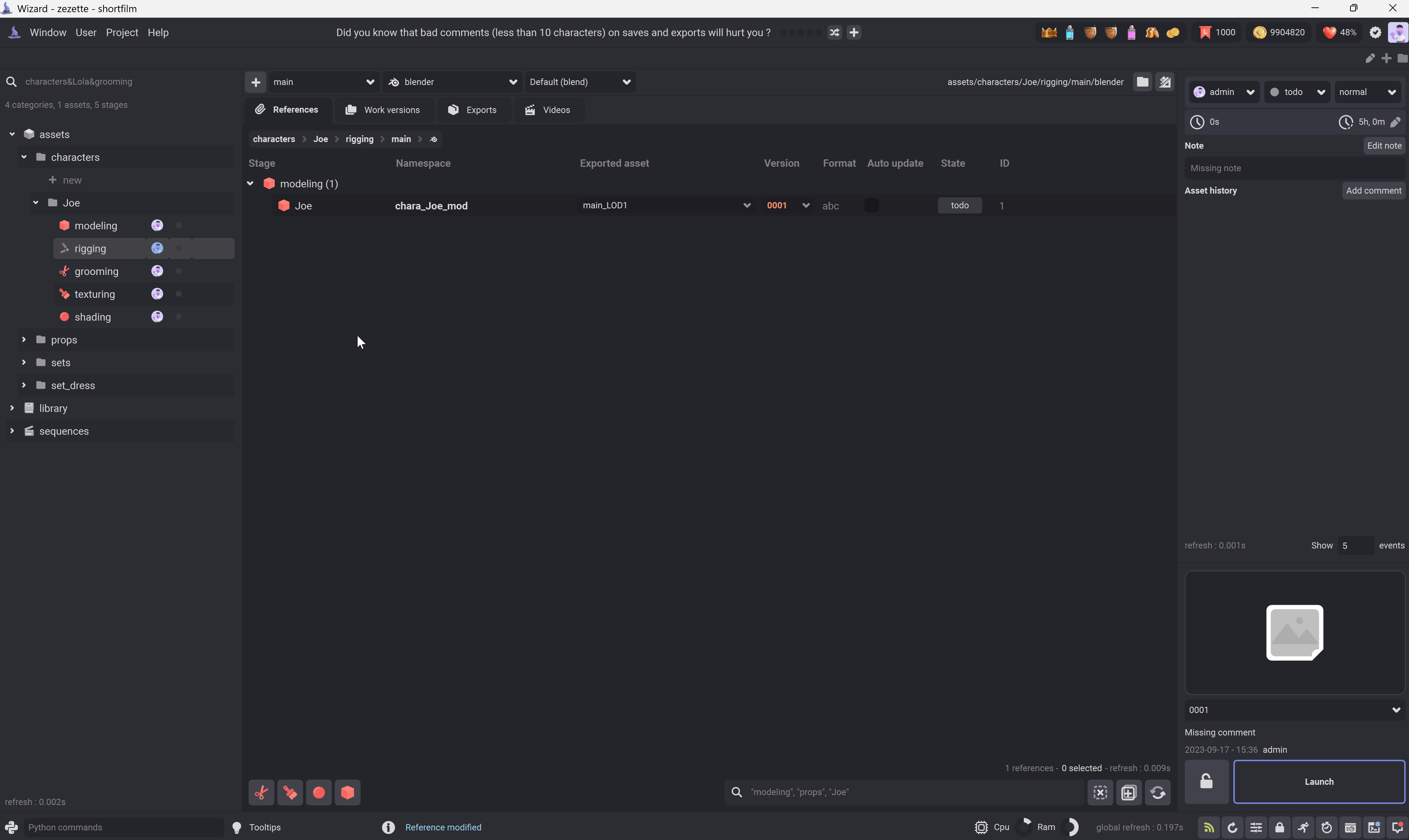
The Auto update checkbox permits to always match to the default version. If a new version is exported, the reference will always be modified to match the default export version. The default export version can be the last one or choosen by the users in the exports tab.
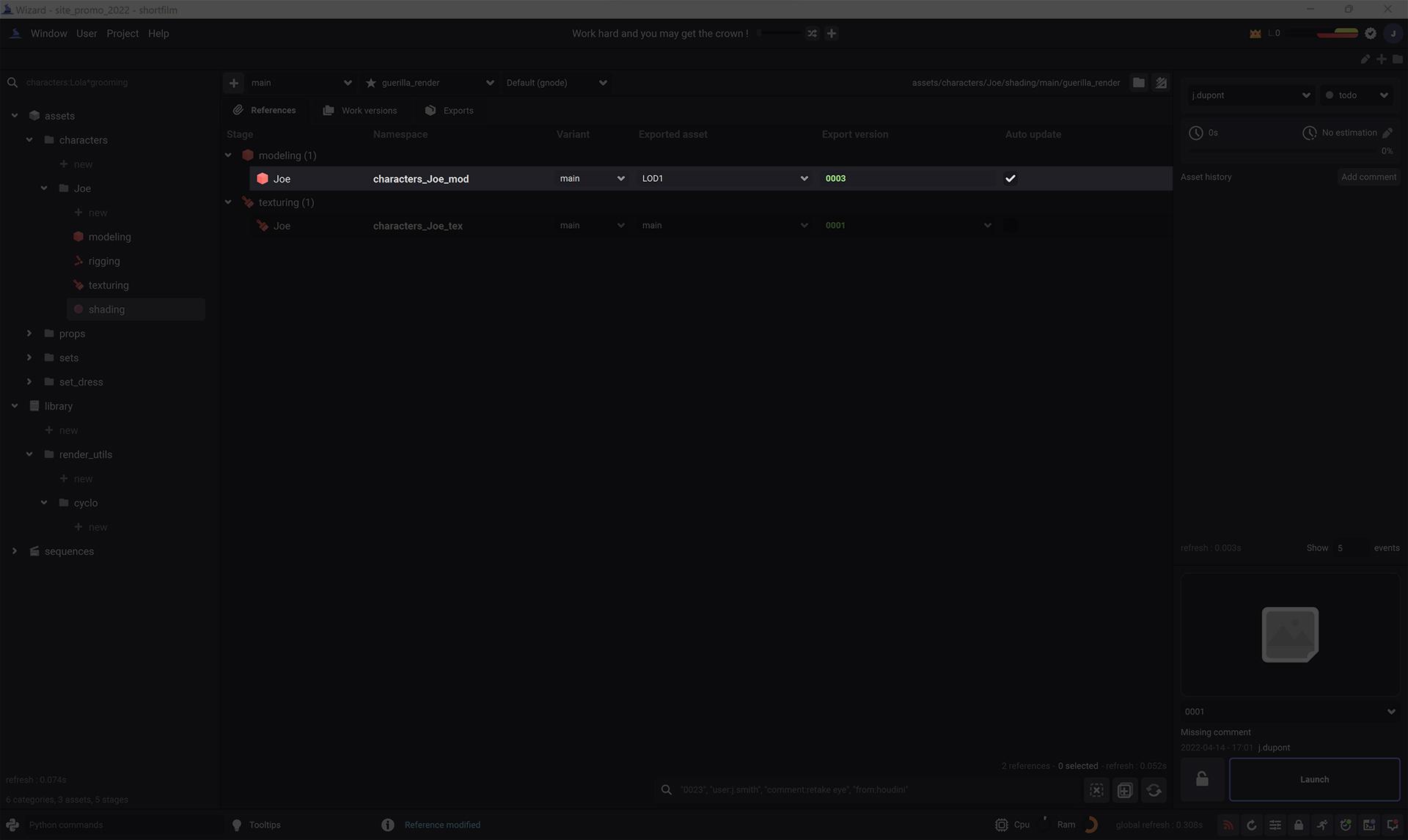
Set an export version as default#
You can modify the export version that is referenced by default. When you create an export, the default export version is always the last one, but you can declare a specific version as default.
For example, if you have 6 export versions but the number 6 is corrupted, you can declare the number 5 as default and the number 6 will be ignored when you reference this asset.
To declare a default export version, go to the exports tab
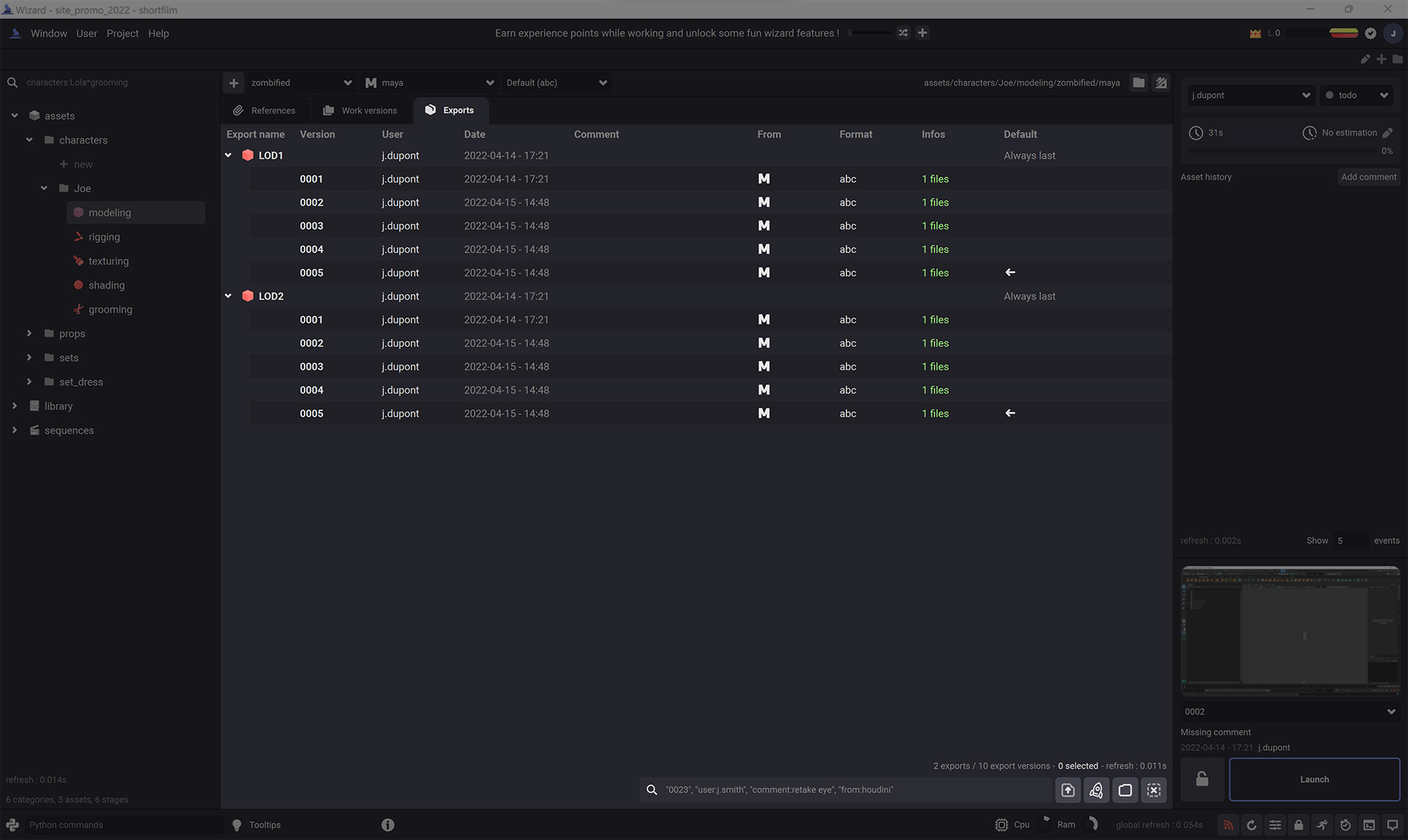
Then modify the default export by selecting the export version and Right click > set as default
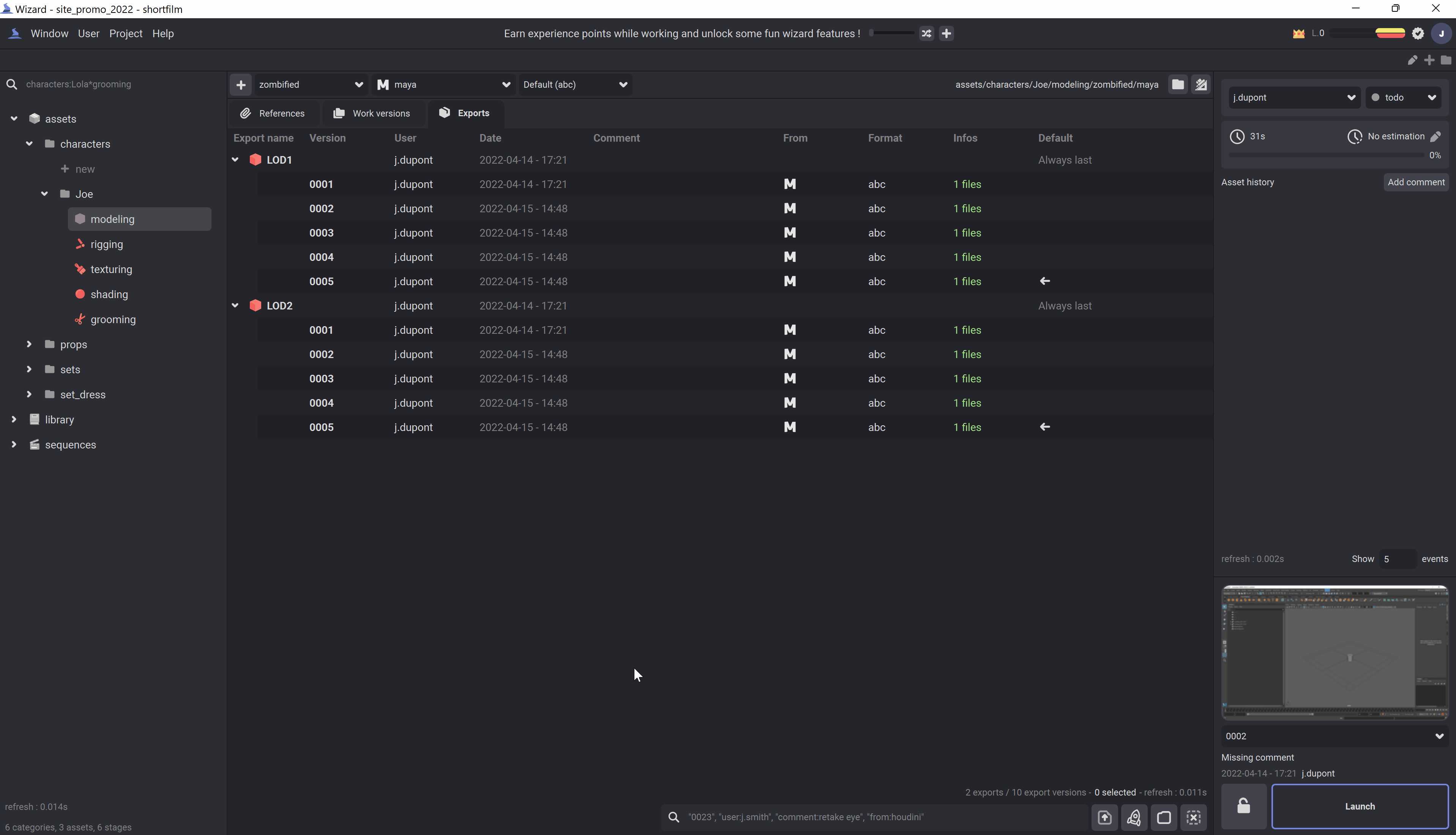
To set the last version as default version, select the export parent row and Right click > Set default as always last
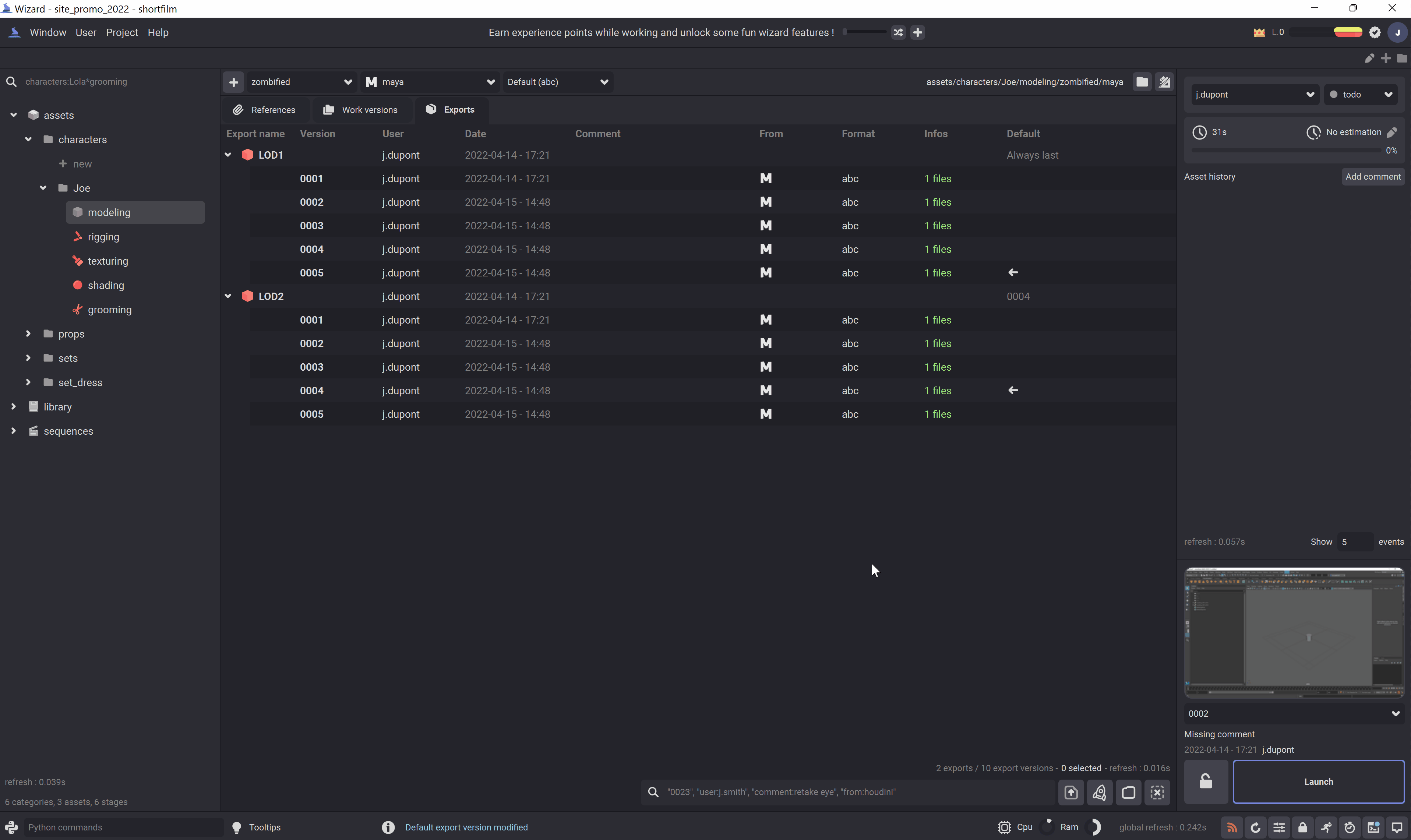
Groups#
You can also group references with the group manager.
To open the group manager, go to wizard menu > Window > Groups manager
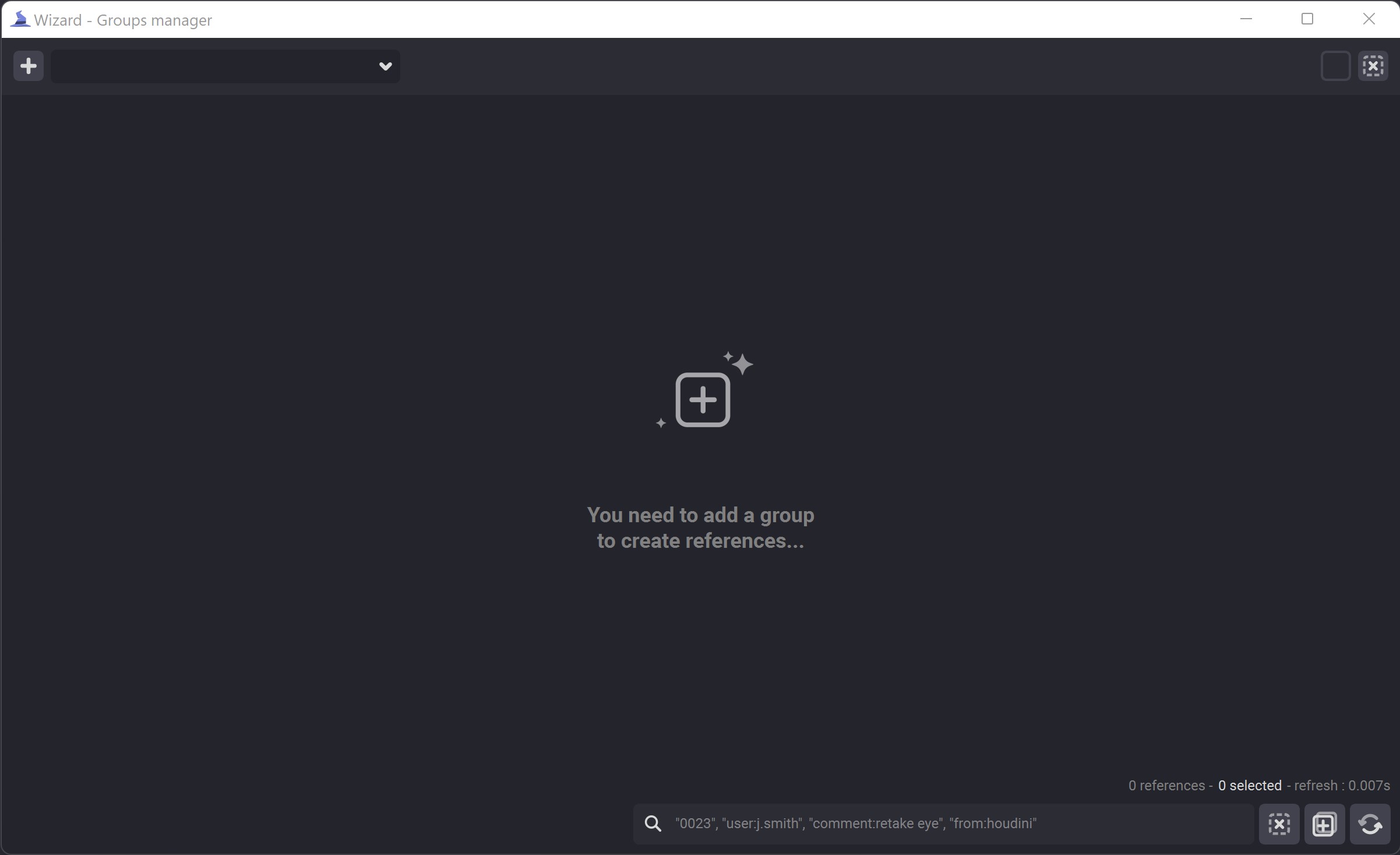
Create a group by clicking on the  button.
button.
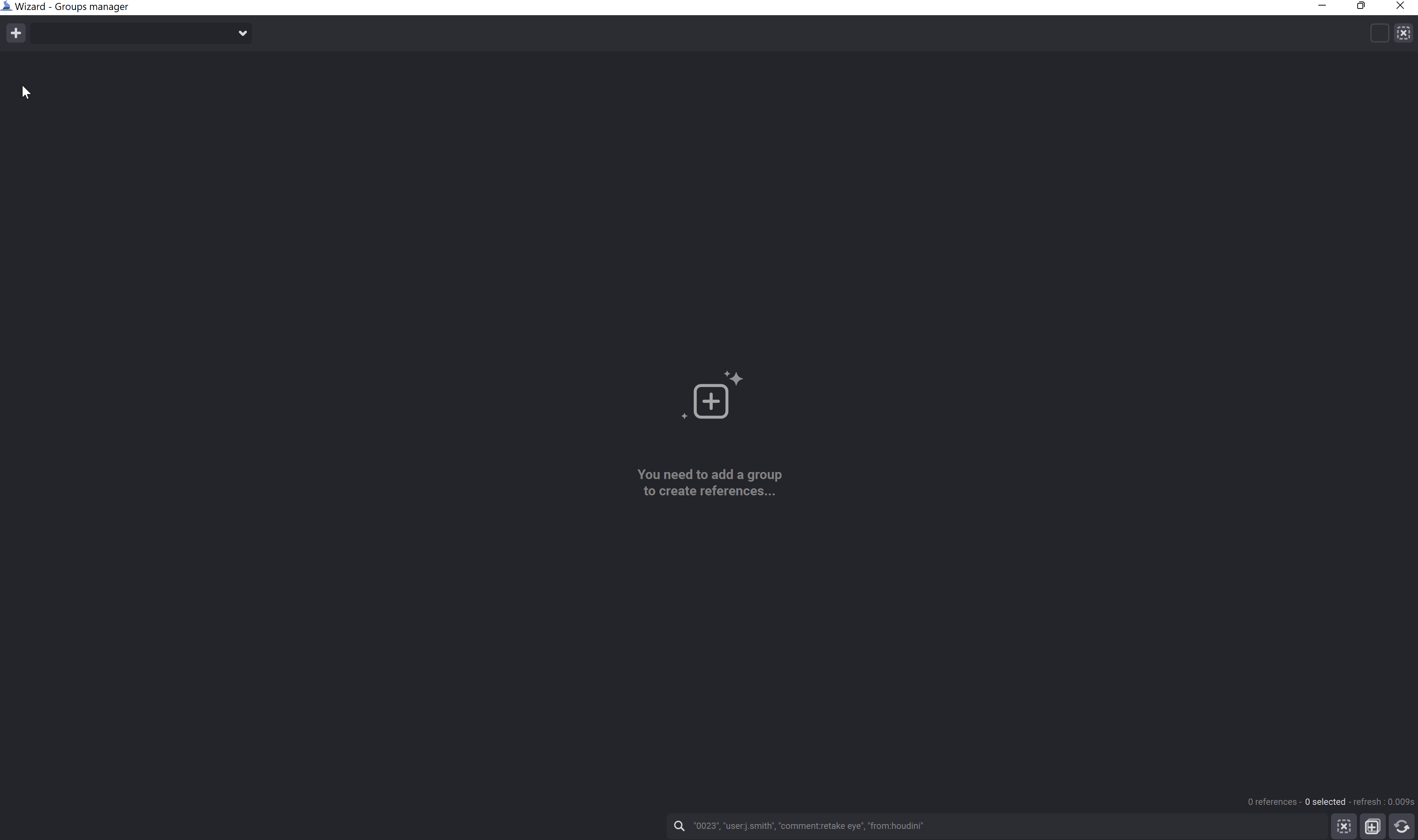
Modify the group color by clicking on the color picker button.
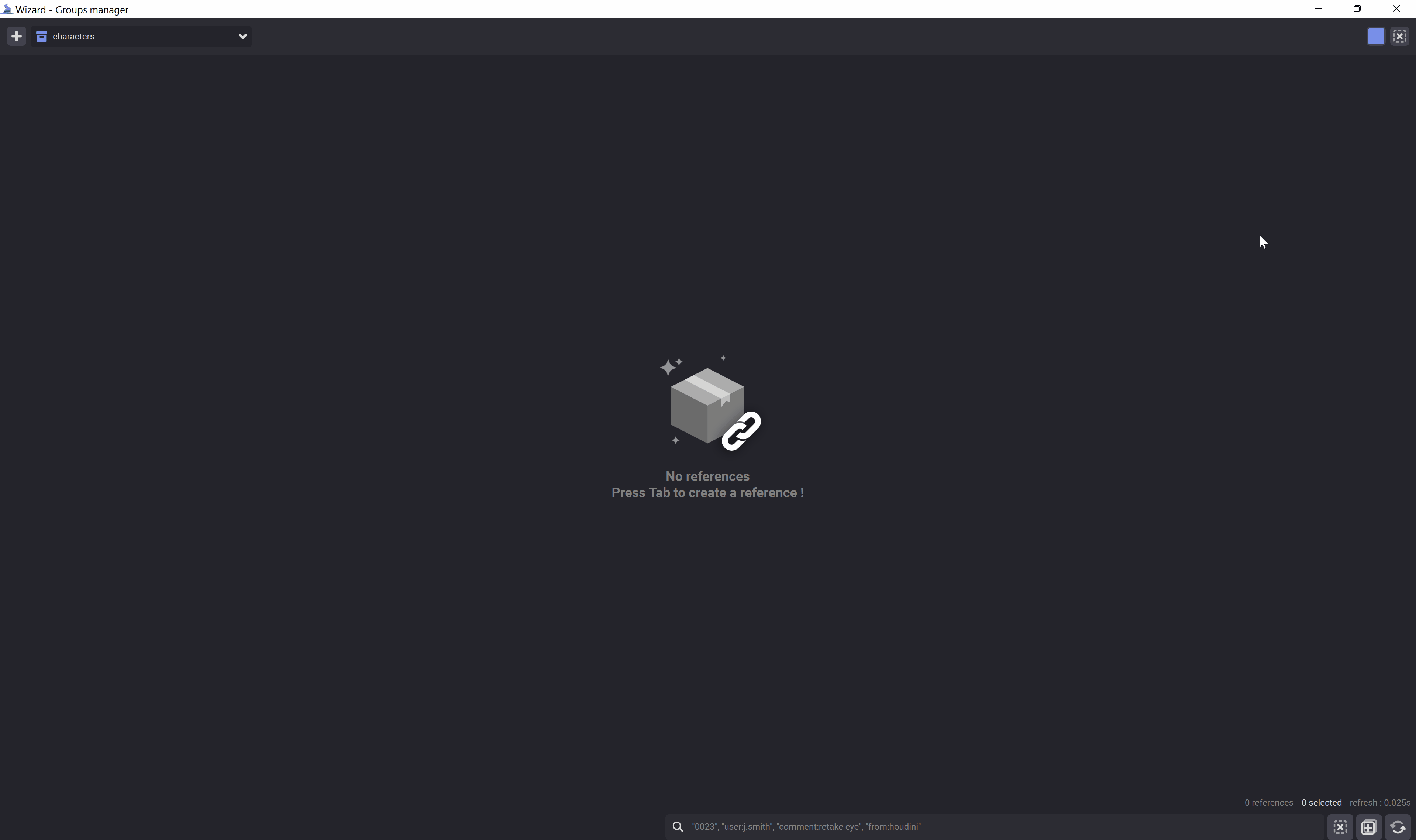
Create grouped references by pressing tab or by clicking on the  button.
button.
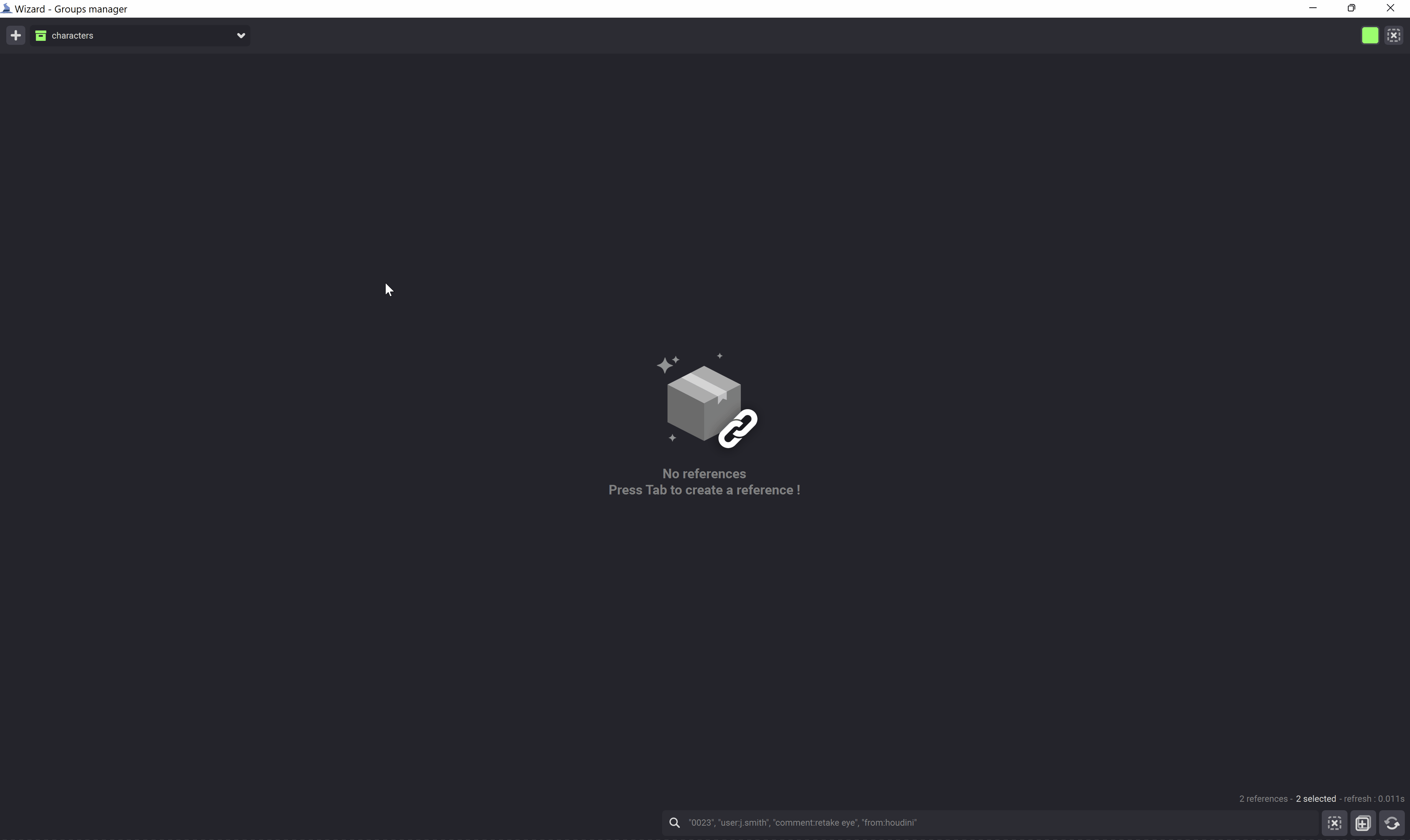
Referencing a group#
Go to the references tab.
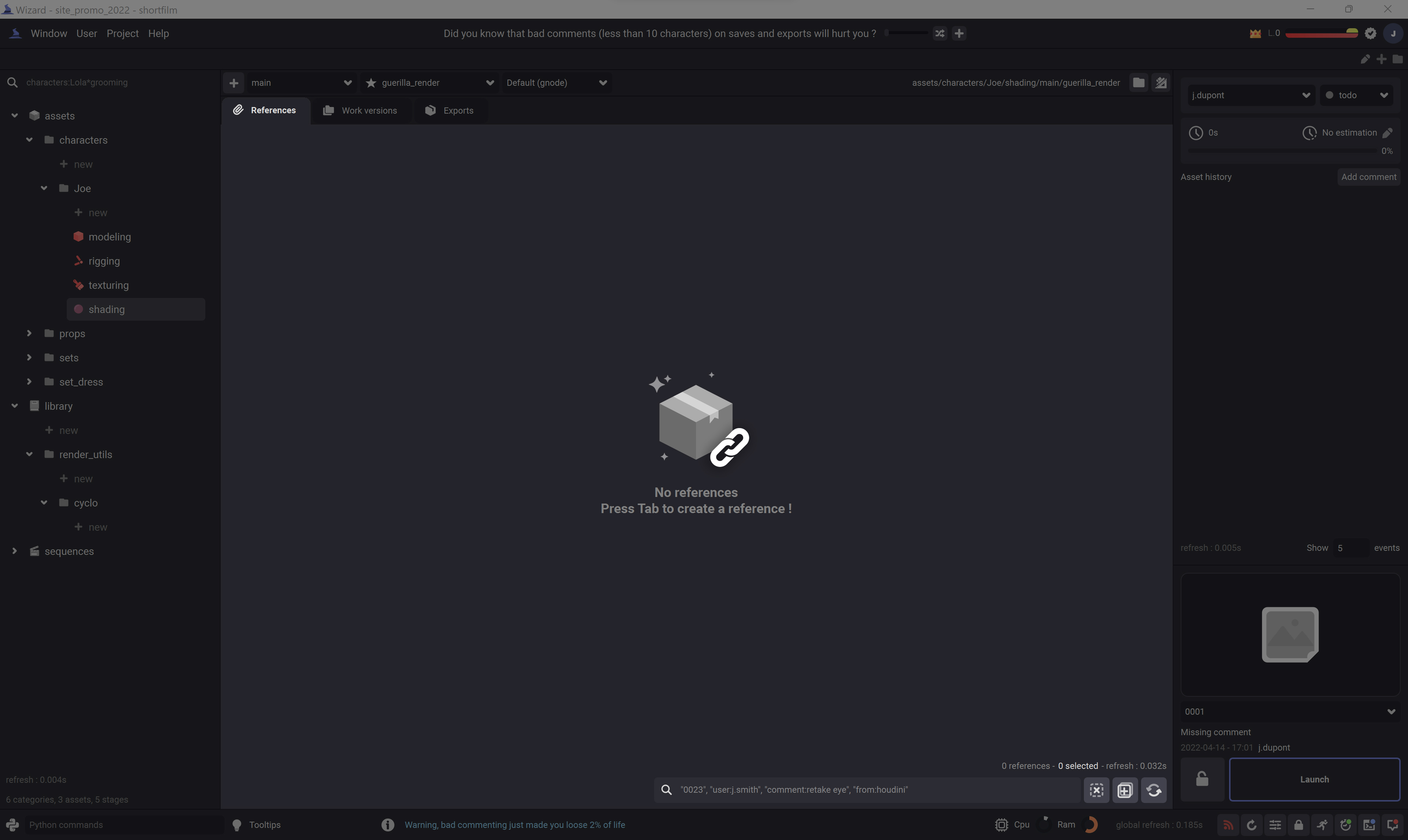
Then press Tab, it will open a search tool, you can now search the group you need by typing its name. You can also type ‘groups’ Select the needed groups and press enter or double click on the selected group.
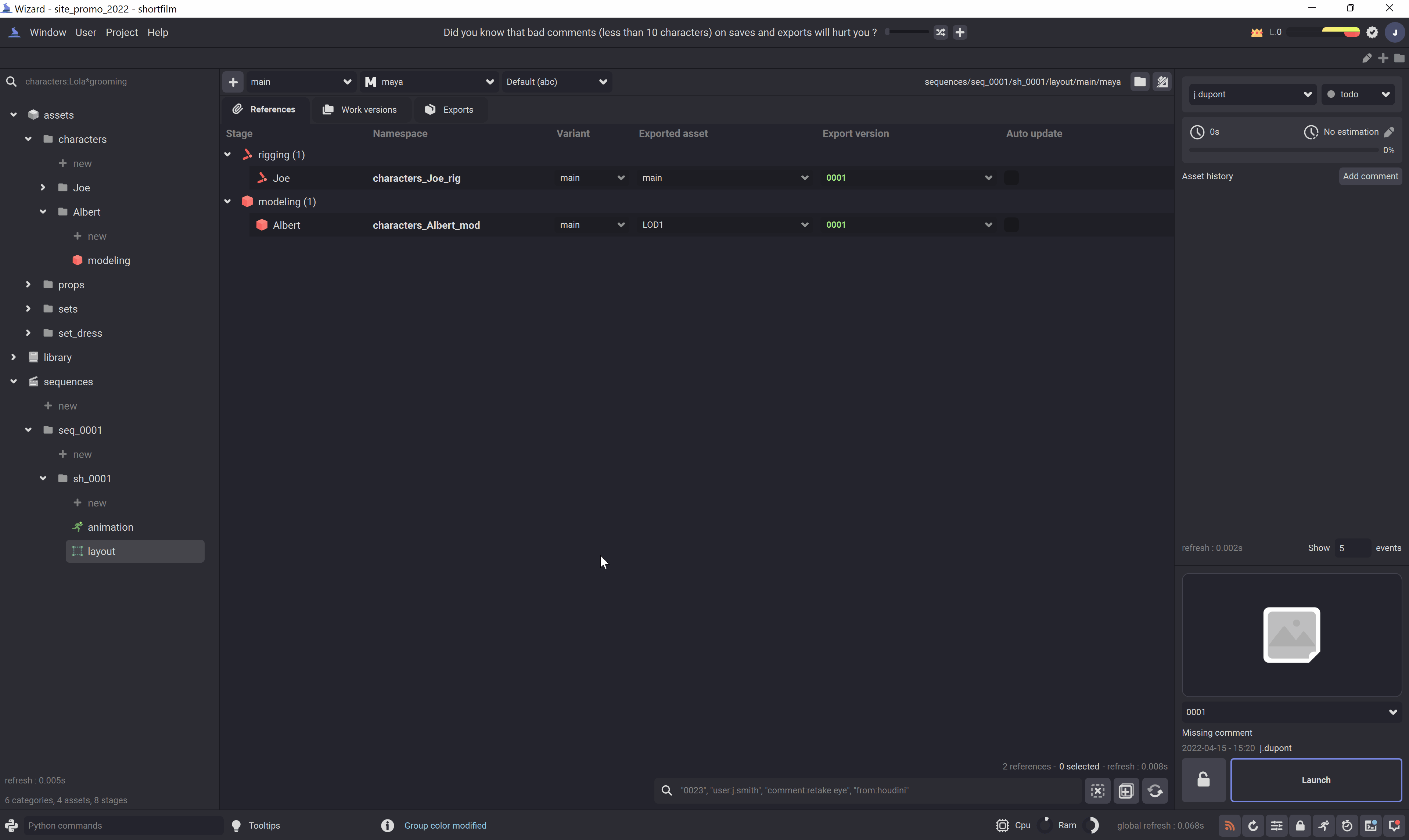
You can also access a group by double clicking on it in the references tab.
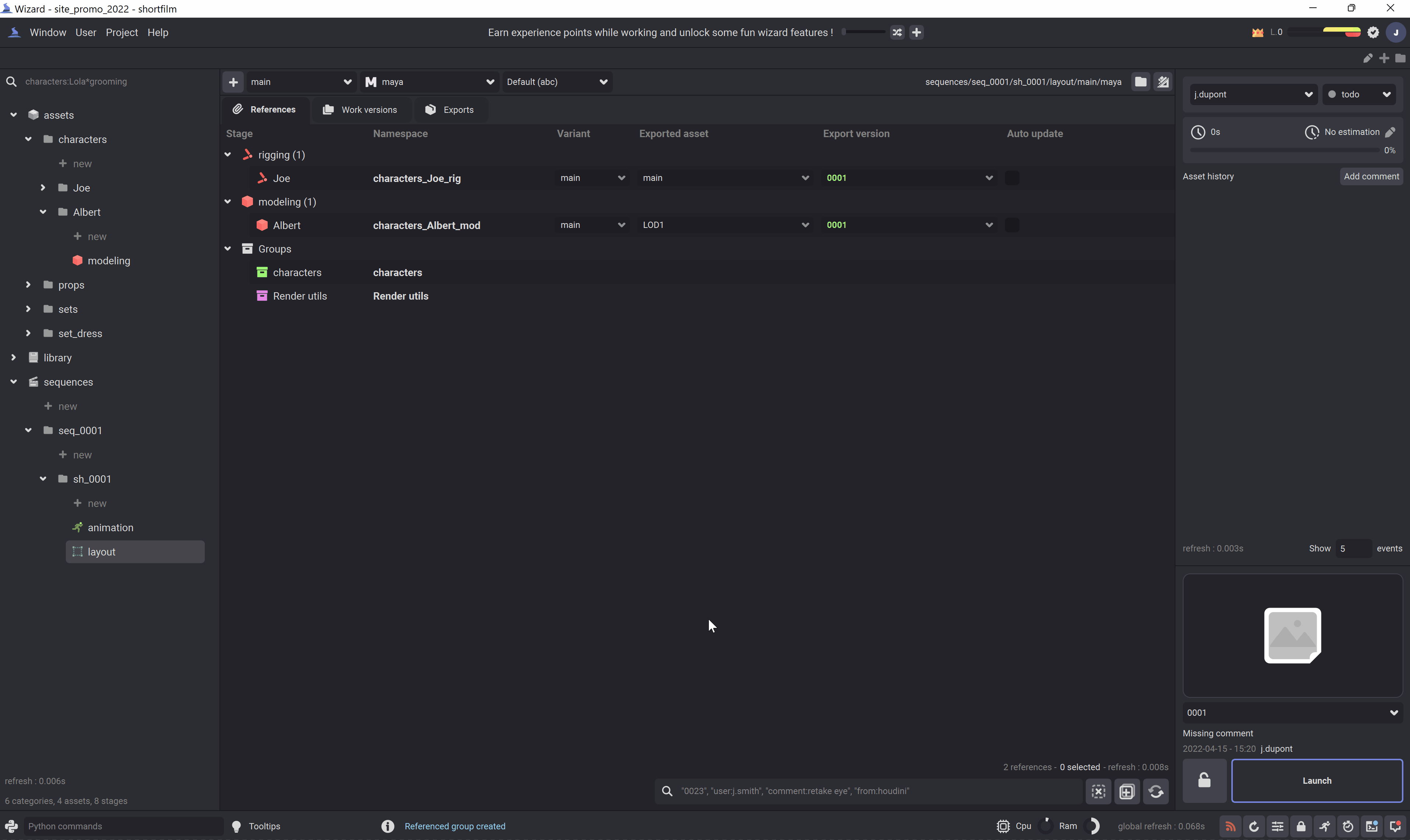
Modify state#
You can modify the state of the referenced asset, for exemple if there is an error on this reference, switch to error and enter your comment.
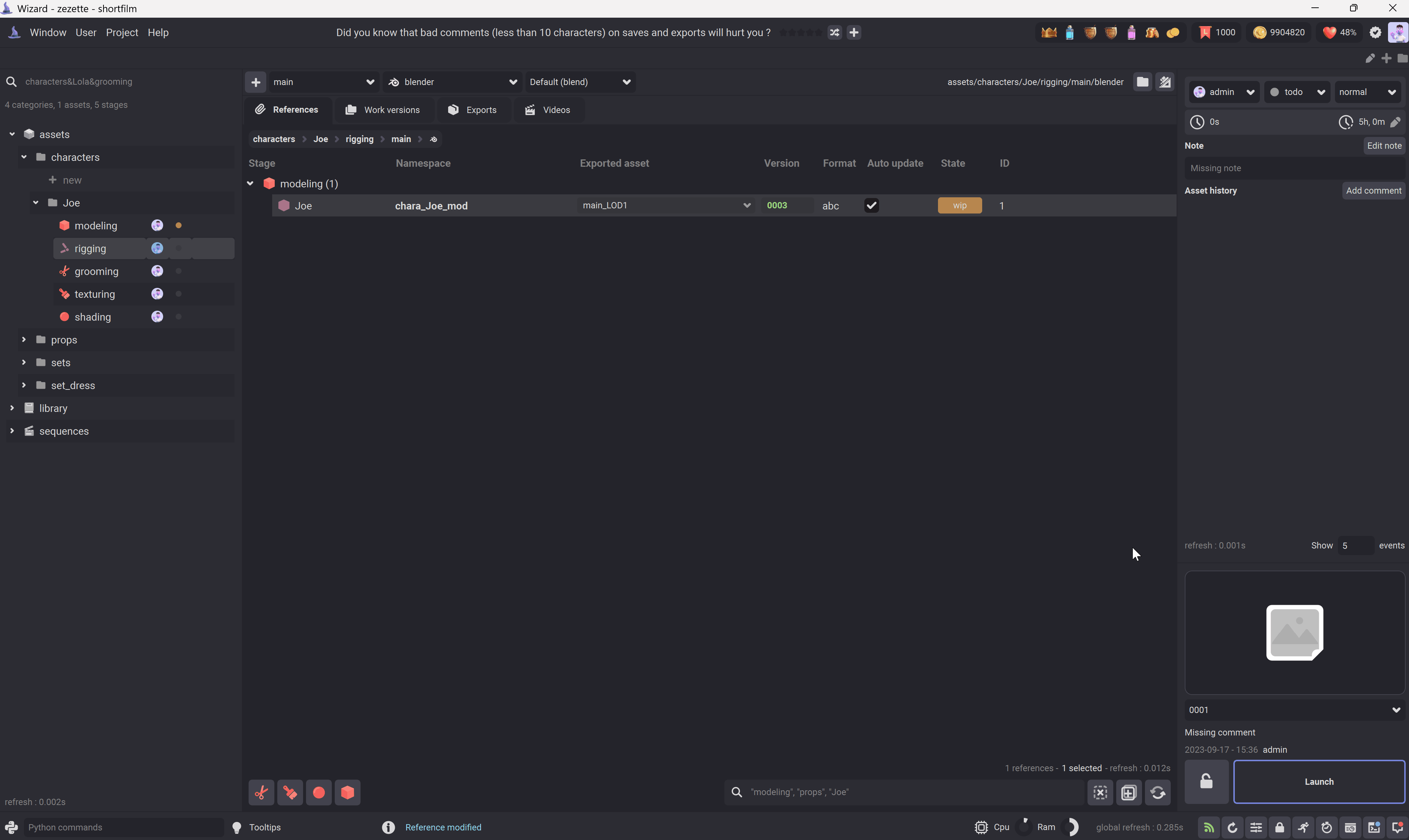
Remove a reference#
Select the references you want to remove and Right click > Remove selected references or click on the  button in the references tab
button in the references tab